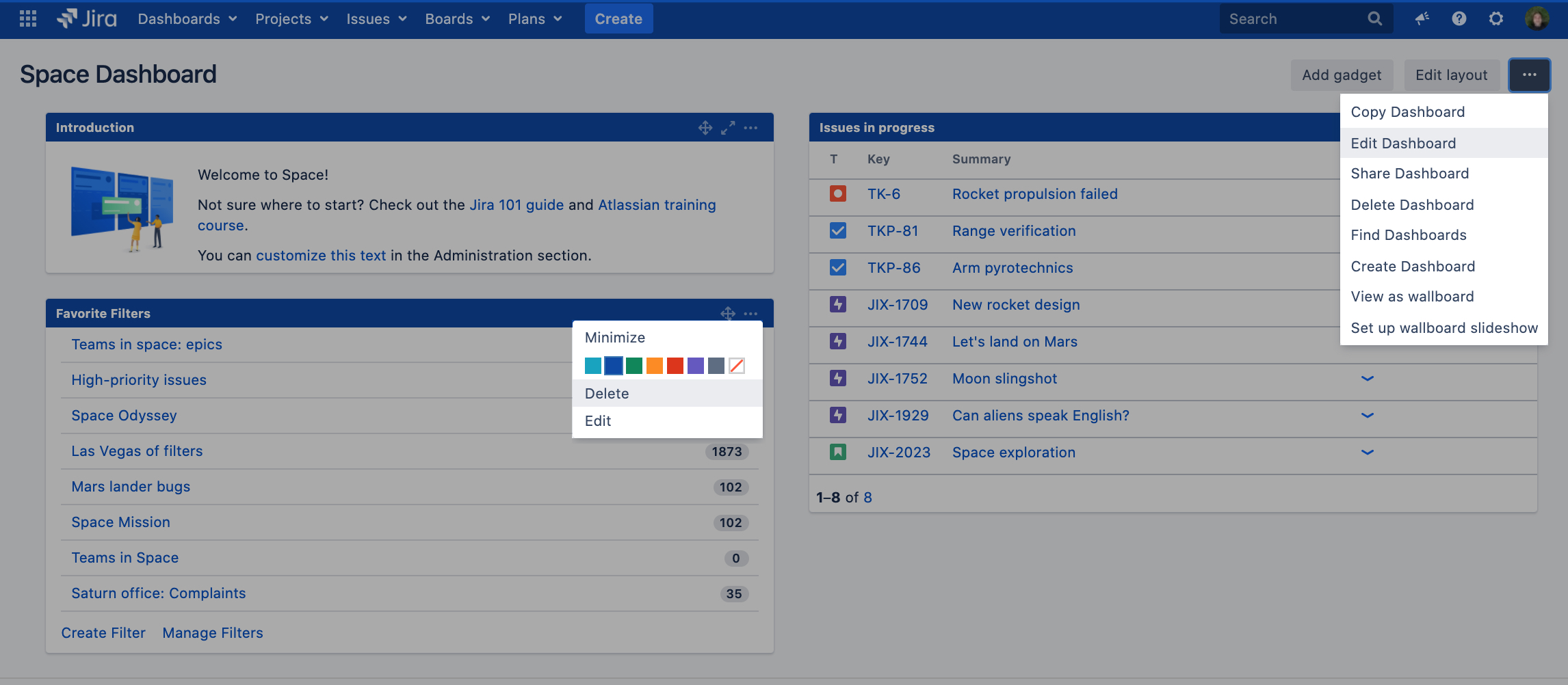Page History
...
Searching for flagged issues
The flag for an issue is stored in a custom checkbox field named "Flagged", which has only one value: Impediment.
This means that you can use this JQL query to find flagged issues: Flagged = Impediment
...
- Create a search selection and click on Search
- Make sure that you have the columns selected that you wish to export:
- Use the Export function.
- Select CSV with current fields
Dashboards
A dashboard is a customizable page that can display many different types of information, depending on your areas of interest. Jira users can create and manage their own dashboards.
A shared dashboard is a dashboard whose creator has shared that dashboard with other users. You can share a dashboard with:
Group: A group of Jira users.
Project: All members or members with specific project roles working on one or multiple projects.
Any logged-in user: Any user who is logged-in to your Jira site.
Public: Public sharing means sharing the dashboard with users who are not logged in to your Jira site. Note that if you share a dashboard publicly, it will be visible and searchable on the internet. See Prevent or remove public access for more information.
When a dashboard is created by a user, that user:
Initially owns the dashboard.
Being the owner, can edit and modify the dashboard.
Viewing dashboards
You can view existing dashboards that have been created by you as owner or shared with your/public,.
...
In case your Dashboard is not set as homepage this can be changed in your profile settings via:
Click on your Avatar (Main navigation bar at the top Right), Under MY JIRA HOME select Dashboard.
Editing dashboards
You can edit the gadgets displayed on the dashboard or change the dashboard's permissions and owners.
Select the dashboard name. The dashboard will open.
From there, you can:
Edit the settings of every gadget that appears on the dashboard.
Edit the dashboard itself, adding or changing the shares.
...
Manage versions
| Anchor | ||||
|---|---|---|---|---|
|
Versions are points-in-time for a project. They help you schedule and organize your releases.
Once a version is created and issues are assigned to it, you can use several reports, e.g. the Change Log report, when managing the version.
The Change Log report, in particular, gives you a review of the released version, and is driven by the 'Fix For Version' field on each issue.
Versions can only be managed when you have Project administrator or Jira Admin permission including Edit issue permission.
At YME we use an Addon for Version management called Version manager so users without Project administrator or Jira administrator permissions can also use this functionality.
Versions set via Manage versions can be selected via drop-down fields 'Fix Version/s' and 'Affects Version'.
Manage versions in Jira Project for Version Managers
- Choose select the relevant project via the Projects button in the top bar.
Choose Manage Versions in the left menu. The Versions page is displayed, showing a list of versions and each version's status. From here you can manage the project's versions as described on this page.
From here you can manage the project's versions as described on following Atlassian page Managing Versions .
Manage versions in Jira Project for Jira Administrators or Project Administrators
- Choose in the left navigation pane, at the bottom
- Choose in the left menu. The Versions page is displayed, showing a list of versions and each version's status.
From here you can manage the project's versions as described on the following Atlassian page Managing Versions .
Manage versions in a Kanban board
A version is a set of features and fixes released together as a single update to your product. By default, Kanban boards do not require issues to be pre-assigned to versions. This is because Kanban is designed for a continuous flow of work, rather than set iterations.
On a Kanban board, you can choose to release a version at any point in time — the version will contain all issues that are complete at that time. You also specify the name of a new version at the time of the release.
For information on how to release a version on a Kanban board, see Deploying a release.
If your team is using the Kanban backlog for your Kanban project, you can use the Versions panel to manage versions.
- Navigate to your board.
Click Backlog. If the Versions panel is not showing, click VERSIONS on the left side of the board (aligned vertically) to open it.
Add a new version Click Create version (you will need to hover over the 'VERSIONS' panel to show this link), enter the version details, and create it.
* The Start Date is used to give you a more accurate Version Report in cases where you might plan a version many weeks or even months in advance, but not actually commence work until closer to the release date.
* The End Date is used to calculate the days remaining in a release on the Release Hub.Update a version's details For the version name, click the arrow next to the name, then choose Edit name.
For other fields (e.g. Description), click the field to edit it.Add an issue to a version Drag and drop the issue onto the version in the 'VERSIONS' panel. Remove an issue from a version Drag and drop the issue onto Issues without versions in the 'VERSIONS' panel. Filter issues by version Click the version in the 'VERSIONS' panel to show only issues in that version. Click All issues to remove the filter. Alternatively, click Clear all filters next to the column's name. Screenshot: viewing versions in the Backlog
You can use the JQL fixVersion field to search for a version's issues — see Search for details.
Manage versions in a Scrum
...
Versions are points-in-time for a project. They help you schedule and organize your releases.
Once a version is created and issues are assigned to it, you can use several reports, e.g. the Change Log report, when managing the version.
The Change Log report, in particular, gives you a review of the released version, and is driven by the 'Fix For Version' field on each issue.
Versions can only be managed when you have Project administrator or Jira Admin permission including Edit issue permission.
At YME we use an Addon for Version management called Version manager so users without Project administrator or Jira administrator permissions can also use this functionality.
Versions set via Manage versions can be selected via drop-down fields 'Fix Version/s' and 'Affects Version'.
Manage versions in Jira Project for Version Managers
- Choose select the relevant project via the Projects button in the top bar.
Choose Manage Versions in the left menu. The Versions page is displayed, showing a list of versions and each version's status. From here you can manage the project's versions as described on this page.
From here you can manage the project's versions as described on following Atlassian page Managing Versions .
...
board
A version is a set of features and fixes released together as a single update to your product. By default, Kanban boards do not require issues to be pre-assigned to versions. This is because Kanban is designed for a continuous flow of work, rather than set iterations.
On a Kanban board, you can choose to release a version at any point in time — the version will contain all issues that are complete at that time. You also specify the name of a new version at the time of the release.
For information on how to release a version on a Kanban board, see Deploying a release.
If your team is using the Kanban backlog for your Kanban project, you can use the Versions panel to manage versions.
...
application. Assigning issues to versions helps you plan the order in which new features (stories) for your application will be released to your customers.
In Jira Software, you can view your issues according to which version they belong to. You can also drag-and-drop issues into a version to assign them to it, which you should do before you start work on the issues. This helps you plan your upcoming versions, which may span multiple sprints.
...
Go to the Backlog of your Scrum project.
Click
VERSIONS on the left side of the board (aligned vertically) to open it.
Add a new version Click Create version (you will need to hover over the 'VERSIONS' panel to show this link), enter the version details, and create it.
* The Start Date
...
is used to give you a more
...
accurate Version Report in cases where you might plan a version many weeks or even months in advance, but not actually commence work until closer to the release date.
* The End Date is used to calculate the days remaining in a release on the Release Hub.Update a version's details For the version name, click the arrow next to the name, then choose Edit name.
For other fields (e.g. Description), click the field to edit it.Add an issue to a version Drag and drop the issue onto the version in the 'VERSIONS' panel. Remove an issue from a version Drag and drop the issue onto Issues without versions in the 'VERSIONS' panel. Filter issues by version Click the version in the 'VERSIONS' panel to show only issues in that version. Click All issues to remove the filter. Alternatively, click Clear all filters next to the column's name.
Screenshot: viewing versions in the Backlog
You can use the JQL fixVersion field to search for a version's issues — see Search for details.
Manage versions in a Scrum board
A version is a set of features and fixes released together as a single update to your application. Assigning issues to versions helps you plan the order in which new features (stories) for your application will be released to your customers.
In Jira Software, you can view your issues according to which version they belong to. You can also drag-and-drop issues into a version to assign them to it, which you should do before you start work on the issues. This helps you plan your upcoming versions, which may span multiple sprints.
...
Go to the Backlog of your Scrum project.
Click VERSIONS on the left side of the board (aligned vertically) to open it.
| Add a new version | Click Create version (you will need to hover over the 'VERSIONS' panel to show this link), enter the version details, and create it. * The Start Date is used to give you a more accurate Version Report in cases where you might plan a version many weeks or even months in advance, but not actually commence work until closer to the release date. * The End Date is used to calculate the days remaining in a release on the Release Hub. |
|---|---|
| Update a version's details | For the version name, click the arrow next to the name, then choose Edit name. For other fields (e.g. Description), click the field to edit it. |
| Add an issue to a version | Drag and drop the issue onto the version in the 'VERSIONS' panel. |
| Remove an issue from a version | Drag and drop the issue onto Issues without versions in the 'VERSIONS' panel. |
| Filter issues by version | Click the version in the 'VERSIONS' panel to show only issues in that version. Click All issues to remove the filter. Alternatively, click Clear all filters next to the column's name. |
- The blue horizontal bar under the version's name (in the 'VERSIONS' panel) indicates progress towards completing the work estimated for the version. Note that this bar only represents progress on the estimated issues in a version.
- The blue horizontal bar under the version's name (in the 'VERSIONS' panel) indicates progress towards completing the work estimated for the version. Note that this bar only represents progress on the estimated issues in a version.
You can use the JQL fixVersion field to search for a version's issues — see Search for details.
Dashboards
A dashboard is a customizable page that can display many different types of information, depending on your areas of interest. Jira users can create and manage their own dashboards.
A shared dashboard is a dashboard whose creator has shared that dashboard with other users. You can share a dashboard with:
Group: A group of Jira users.
Project: All members or members with specific project roles working on one or multiple projects.
Any logged-in user: Any user who is logged-in to your Jira site.
Public: Public sharing means sharing the dashboard with users who are not logged in to your Jira site. Note that if you share a dashboard publicly, it will be visible and searchable on the internet. See Prevent or remove public access for more information.
When a dashboard is created by a user, that user:
Initially owns the dashboard.
Being the owner, can edit and modify the dashboard.
Viewing dashboards
You can view existing dashboards that have been created by you as owner or shared with your/public,.
- After opening Manage Dashboards select Search at the left column
- User the search/owner field to find a board.
- Select Search button to find a Dashboard.
- Select the to add a Dashboard to your favorites list .
All favorite Dashboards can be opened form your Dashboards view if this is set as your homepage.
In case your Dashboard is not set as homepage this can be changed in your profile settings via:
Click on your Avatar (Main navigation bar at the top Right), Under MY JIRA HOME select Dashboard.
Editing dashboards
You can edit the gadgets displayed on the dashboard or change the dashboard's permissions and owners.
Select the dashboard name. The dashboard will open.
From there, you can:
Edit the settings of every gadget that appears on the dashboard.
Edit the dashboard itself, adding or changing the shares.
...
- Close Gadget screen via X at the right top of the screen.
- Select Saved Filter, If you do not see the the filter in the list, then select Advanced Search below the field.
Boards
A board displays your team's work as cards you can move between columns. You can see a team board as the colored glasses through which we look at project data - we can customize a board to show the exact data you want to see.
...