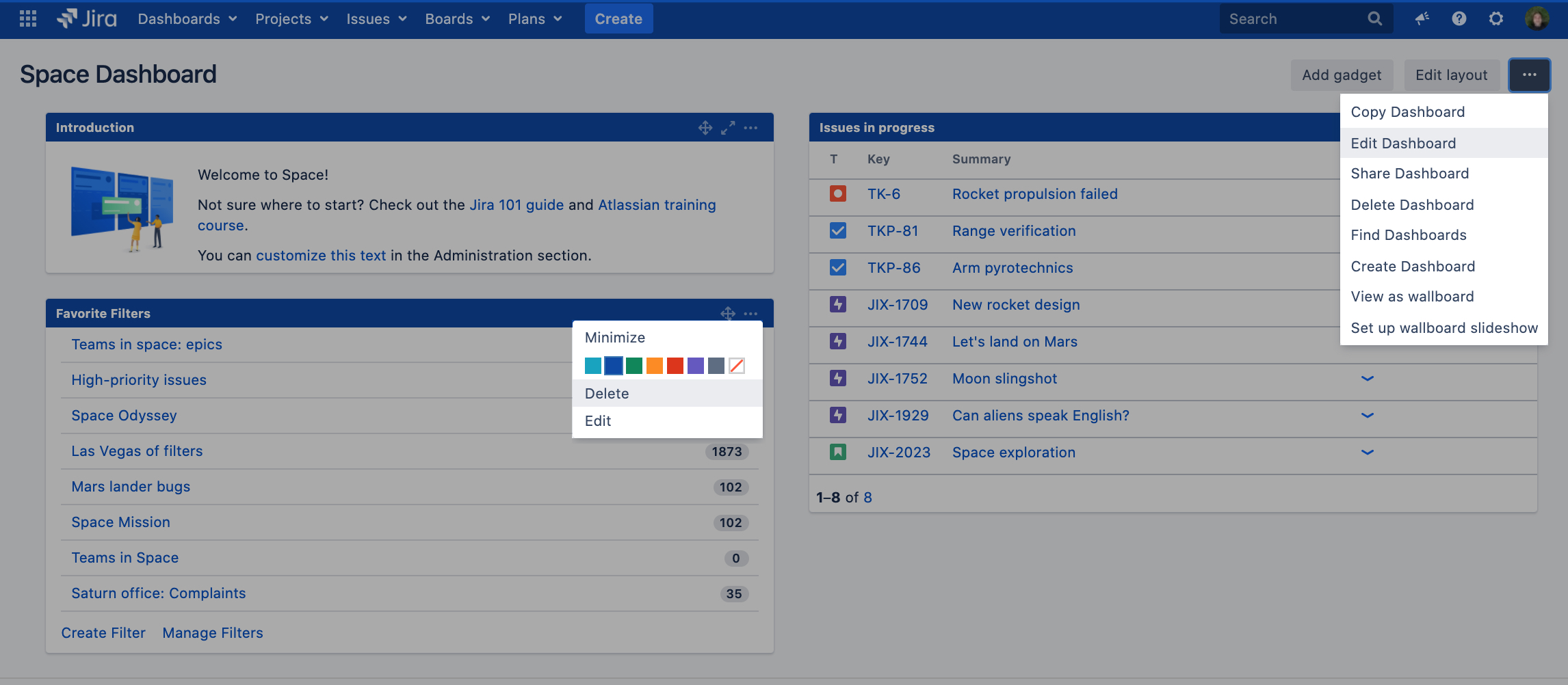Page History
...
For example at YME for Yamaha Motor Portfolio Project Board (YPMYPB) issue type Programme and Project Strategic Theme and Initiative have been created by a Jira Administrator and for XRAY (test management tool) add-on the following issue types are created: Test, Test execution ,Test Plan, Test Set.
Workflow
A Jira Workflow has three basic components: statuses, transitions and resolutions.
Statuses represent the position of an issue in its workflow, state of a task.
Transitions informs how a piece of work can move between statuses.
Resolutions are the ways in which an issue can be closed.
In a Jira issue you can check all the issue statuses and transitions as well as view your issue workflow with a single click from the Issue status menu.
- Issue status menu label: a trigger menu button that displays the current status of an issue (1).
- Issue status menu: contains a set of issue statuses (3), transitions (2), and current issue workflow (4).
Example for Project Yamaha Applications Support Desk (SD):
By hovering over the arrows and the workflow the transition of this specific status is shown which can be chosen as next/previous step.
Another example of a more simplified Jira Service Management Workflow:
A Jira issue can be moved by using a specific transaction button or if not available via the Issue status menu.
When using a Board an issue can be transitioned to another workflow status by dragging and dropping the issue from one column to another.
Depending on authorization, rights are granted to each specific group of users and make issue transitions and statuses available.
Working with issues
Issue creation
Create an issue via the Jira Customer portal
Users can create a new issue via the Jira Customer Portal, at Yamaha it is called Yamaha Motor Europe support portal. Instructions of the portal can be found here: Yamaha Support Portal Guide
Service management issues should only be created via the Jira Customer Portal as these can be submitted by pre-set forms.
YME Jira Hierarchy Anchor YMEHIERARCHY YMEHIERARCHY
| YMEHIERARCHY | |
| YMEHIERARCHY |
The Hierarchy for Plans, project items are grouped into hierarchy levels based on Issue Types.
For YME Jira the following Hierarchy has been setup:
Level 1-3 is used for Portfolio planning:
Level 1: Capability (YNSEU)
Level 2: Programme (YPM) , Strategic Theme (YPB), Milestone (YNSEU),
Level 3: Initiative (YPB) , Feature (YNSEU), Project (YPM)
All others levels are used in Jira Software projects.
Story level = Story, Enable Story, Task, Spike, Bug, Defect and for Jira Service Management Incident, Service request, Service request with approvals etc.
Hierarchy linking is done through epic link or parent link. You cannot skip a level so an epic must always be linked to a Initiative, Feature or a Project.
Workflow
A Jira Workflow has three basic components: statuses, transitions and resolutions.
Statuses represent the position of an issue in its workflow, state of a task.
Transitions informs how a piece of work can move between statuses.
Resolutions are the ways in which an issue can be closed.
In a Jira issue you can check all the issue statuses and transitions as well as view your issue workflow with a single click from the Issue status menu.
- Issue status menu label: a trigger menu button that displays the current status of an issue (1).
- Issue status menu: contains a set of issue statuses (3), transitions (2), and current issue workflow (4).
Example for Project Yamaha Applications Support Desk (SD):
To view the the workflow select View workflow in the Issue status menu
Mouse over the transitions of this specific status via View Workflow which status transition can be chosen as next/previous step.
Another example of a more simplified Jira Service Management Workflow:
A Jira issue can be moved by using a specific transaction button or if not available via the Issue status menu.
When using a Board an issue can be transitioned to another workflow status by dragging and dropping the issue from one column to another.
Depending on authorization, rights are granted to each specific group of users and make issue transitions and statuses available.
Working with issues
Issue creation
Create an issue via the Jira Customer portal
Users can create a new issue via the Jira Customer Portal, at Yamaha it is called Yamaha Motor Europe support portal. Instructions of the portal can be found here: Yamaha Support Portal Guide
Service management issues should only be created via the Jira Customer Portal as these can be submitted by pre-set forms.
Create an issue from Create an issue from the top navigation bar, anywhere in Jira for Jira Software or Jira Core projects
...
If you've added sub-tasks to an issue, and need to reorder them, you can drag and drop them on the issue navigator view of the parent issue. If you're using a board in Jira Software, you can also reorder the sub-tasks on the board view. However, these two methods are independent of each other. Reordering sub-tasks on the parent issue will not reorder tasks on an existing board, and vice-versa.
Issue links
Epic and Parent link
All issue types on Story level Jira Projects issues and Confluence pages can be linked to a specific Jira issue. These links can be found in a Jira issue under section Issue Links
Confluence links to a Jira issue can be found under Section Issue Links - Mentioned in
Example:
Subtasks are automatically linked to the original ticket.
In the original ticket you can see all linked sub-Tasks
Create manually a new issue link to Jira issue or Confluence or Weblink
To create a new manual link open the issue you wish to link to another issue.
Please note that that this manual action is only needed for issues that did not follow the correct workflow or if it need to be linked to a different or parent/child issue as well.
Confluence pages can directly be linked to a Jira ticket. Instructions can be found on the following page: How-to use links and anchors (bookmarks) in Confluence.
...
Select More > Link to display the Link dialog box.
Ensure that the Jira Issue item is selected at the left of the dialog box and then choose the type of link to be created from the This issue drop-down list
Share a issue link with a customer
When a licensed Jira Service Management user opens issue, the link differs from the public link used for the Customer Portal.
If the Licensed user wants to share an issue to a customer, use the view customer request button, and then copy the link for sharing.
This link can only be retrieved in licensed mode:
- Open a Jira issue
- Select at right column under Servicedesk request View Customer request
- A new page will be opened with a view of the request in the customer portal.
This link can be shared to a user. Note: to view the ticket the user must be linked in the ticket as reporter or participant or manager.
Link for licensed user: https://support.yamnet.com/browse/SD-7312
Link for Customer: https://support.yamnet.com/servicedesk/customer/portal/1/SD-7312
Commenting on issues
Adding comments to an issue is a useful way to record additional detail about an issue, and collaborate with team members.
Comments are shown in the Comments tab of the Activity section when you view an issue.
In JIRA Service Desk projects, comments are segregated by internal vs external visibility. Meaning that I am able to select whether I want to Share with customer or Comment Internally.
- Share with customer makes the comment visible to everyone who can see the issue/request. (Jira Service Management agents , reporter and participants)
When this button is used the reporter and all participants will receive a notification by e-mail. - Internal comments are not shown on the portal view of the issue.
When this button is used then only Jira Service Management agents (licensed Jira Service Management user) are able to see the comment.
Note: Jira Service Management agents (licensed users) are able to see both internal and external comments
| Tip |
|---|
Keyboard shortcut for Jira Software: Press M on your keyboard to jump straight into the comment field and start typing. |
Text help
...
Adding code to a comment
For adding a code block to a comment select + and then Code in the formatting toolbar. In the code block you can type in as much code as you want, and select the language for syntax highlighting.
If you've already typed in your code, select the text and press CMD/Ctrl+Shift+M to turn that bit of text into a code snippet,
All the optional parameters of {panel} macro are valid for {code} too. The default language is Java but you can specify others too, including: ActionScript, Ada, AppleScript, bash, C, C#, C++, CSS, Erlang, Go, Groovy, Haskell, HTML, JavaScript, JSON, Lua, Nyan, Objc, Perl, PHP, Python, R, Ruby, Scala, SQL, Swift, VisualBasic, XML and YAML.
For selecting the correct syntax highlighting change the setting to Text. and adjust code:java to any of the above languages. When done you can change back to Visual.
Note: {code:sql} Jira recognizes -- comment but not /* comment */, which is supported by the Transact-SQL (T-SQL) language in Microsoft SQL Server. Please add syntax highlighting for that, too. It could be part of {code:sql} or have a distinct language identifier such as {code:mssql} or {code:t-sql}.
Comment sorting
Comments can be sorted by newest or oldest first.
If there are more then 10 comments in an issue you need to click "Load 10 newer comments" .
The Comment bar is not customizable, to add a comment you need to scroll down on the issue page.
Work around is to collapse the Activity tab when having more then 10 comments to add a new comment.
Please note that settings are saved when you collapse a section, when opening a new Jira issue make sure you have opened the section again.
Pinned Comments (Jira Software)
Keep your team updated on the most important parts of a conversation by pinning comments in issues. This option is only available for Jira Software, not for Jira Service Management!
All important comments you’ve pinned will always appear at the top of the Comments tab, above the other issue comments:
- Pinned comments: a section that contains all comments that are currently pinned on an issue.
- All comments: a section with all issue comments, including the pinned ones.
...
- Regardless of the sorting applied, pinned comments always appear in the same order, with the most recent ones displayed at the top.
- You can pin up to five comments on a single issue, being sure that only essential information is pinned and other users won’t miss a thing.
- Both pinned comments and all other comments are wrapped up in separate sections - Pinned comments and All comments so you know exactly where to look for the needed information.
- Pinned comments appear in both sections. You can edit, unpin, or delete (only added by you) them in either place.
Mentions (tagging)
...
The following users can being mentioned in Jira:
- Reporter
- Commenter
- Asignee
- Licensed users: YMEUACJiraServiceDeskUsers / YMEUACJiraYMEPAServicedeskUsers (Jira Servicedesk) YMEUACJiraUsers (Jira Software)
Requested participants of a issue which are only Jira Servicedesk portal customers cannot being mentioned, unless they have left a comment in the ticket, then they will become a commenter on the issue.
People already involved in the issue, like the reporter or a commenter, will be listed first in the user list so you can select them faster. Note that the users you mention will be notified once you save the issue description or comment.
User mention via comment using autocomplete
To mention someone using autocomplete, type '@' in the editor then start typing their name. Choose the person you want to mention from the list of suggestions.
Jira will suggest people you've mentioned previously (after yourself, of course).
...
It then continues to suggest matches as you type. If you've not mentioned the person recently, we'll also include information about whether they've commented or contributed to the current page, to help you find the right person, fast.
...
User Mention via editor in the toolbar
If you'd rather use the Insert menu, choose Insert > User Mention then search for and select the user you want to mention.
Jira mentions filter
Following filter can being used to display all unresolved tickets of the last 7 days where you have being mentioned in.
This filter can also being added to your dashboard.
See Instructions under Editing dashboards how to add the filter to a dashboard.
...
You can select Start watching this issue to be automatically notified of issue updates.
You can also click the number of watchers on the issue to add other Jira users as watchers.
You can select Vote for this issue to encourage the responsible team to resolve or complete the issue.
Tracking issues with Labels
Labeling helps you categorize and search for an issue. When viewing an issue, select More > Labels to add or remove labels, which will appear in the Details section:
You can click a label (e.g. doc in the above screenshot) to jump to the Issue Navigator and see a list of all issues that have this label. You can also add the Labels Gadget to your dashboard to quickly find issues with labels relevant to you and your team.
Queues (Service Management only)
Customer requests are organized into queues. Queues let you quickly view, triage and assign requests as they come in.
They also provide high-level information on an issue; usually a summary, status, and customer name.
There are pre-configured queues and custom queues created by a Jira Admin/Project Admin.
Custom queues allow you to choose the name for the queue, determine what requests are filtered into the queue, and what columns appear in the queue.
Edit an existing queue
...
Sort requests within a queue
From a queue, you can sort your requests based on your columns by clicking the column name.
To sort requests:
From your service project, go to Queues.
Select the queue you want to sort requests in.
Hover over the column name that you want to sort to see how it’s sorted.
Click on the column name to sort the queue. For example, clicking Summary will sort your requests in alphabetical order.
Edit multiple issues at the same time
- Go to your service desk project
- Select Queues in the right panel
- Select the target queue from the list via Switch Queues
- Select the tick boxes to select (multiple) issues
Actions will appear that can be applied to all selected issues: Link, Comment, Assign, Watch and Delete. - Follow below procedures to change multiple requests in bulk.
Add comments to multiple requests at the same time
...
To comment on multiple requests:
From your service project, go to a queue that shows all the requests you’d like to comment on.
Click the box beside each request you’d like to comment on.
Click Comment in the action bar.
Enter your text comment.
Click Comment to add the comment to the requests.
You can only add plain text to the comments, attachments cannot be added to multiple requests this way.
Assign multiple requests at the same time
This is only assignment of an issue, no allocation! This can only be done via the workflow.
To assign someone to multiple requests:
From your service project, go to a queue that shows all the requests you’d like to assign.
Select the box beside each request you’d like to assign.
Select Assign in the action bar.
Search and enter the person under Assignee.
Select Assign to assign the person to the requests.
Note: You can only search and assign people in your team.
To Stop/Start Watching multiple requests:
From your service project, go to a queue that shows all the requests you’d like to assign.
Select the box beside each request you’d like to assign.
Select Watch in the action bar.
Select Start watching issues or Stop watching issue.
- Select Confirm.
Watch will only apply for user, you cannot add other watchers to issues via this option, this can only be done in the issue itself.
Delete multiple requests at the same time
To delete multiple requests:
From your service project, go to a queue that shows all the requests you’d like to delete.
Select the box beside each request you’d like to delete.
Select Delete in the action bar.
Select Delete to confirm that you want to delete the requests.
Note: You need the required permissions to delete requests. Deleting a request is irreversible.
...
There are several search options in Jira which can help if your are looking for an issue.
The first step in searching for issues is to define the criteria for your new search. You can define your search criteria in three different ways: using the quick search, using the basic search, or using the advanced search.
For each of search options the following Syntax for searching text fields can be applied.
Via search results bulk changes can be made, this option should only be used by a Jira Admin. If a bulk update is required a SD request can be submitted including the search URL.
...
Quick search
...
The quick search is the fastest way to define search criteria. However, it is less precise than other search methods for complex queries (e.g. project = Jira AND status = Open AND priority = High).
It is most useful when your search criteria is not complex, for example, you know the project key and some key words for an issue.
To use the quick search: Enter your search criteria in the search box in the header bar of Jira and press Enter.
Tip: If you know the issue key or project key, enter it before other search terms, e.g. "JRA help link is broken".
More detailed information can be found on the following Atlassian page: Quick searching
...
Basic search
The basic search is more precise than the quick search, but easier to use than the advanced search.
It provides a user-friendly interface that lets you define complex queries, without needing to know how to use JQL (advanced searching).
To use the basic search: Navigate to Issues (in header) > Search for issues, then enter your search criteria.
Tip: If the advanced search is shown instead of the basic search, click Basic next to the icon.
...
Advanced search
directly to an Epic, Epic Link is used for this.
Story level = Story, Enable Story, Task, Spike, Bug, Defect and for Jira Service Management: Incident, Service request, Service request with approvals etc.
All issues above an Epic level can have a Parent link, see for more information: YME Jira Hierarchy
Via de Edit button you can add the epic or parent link.
If an issue is related to an higher hierarchy issue type Epic or Parent link should be used.
If you have to link multiple epics or higher hierarchy issue types in one issue, then use one main Epic/ Parent link and for the others use Issue links.
Issue links
Jira Projects issues and Confluence pages can be linked to a specific Jira issue. This can also be used if you want to link multiple epics or parent issues.
These links can be found in a Jira issue under section Issue Links
Confluence links to a Jira issue can be found under Section Issue Links - Mentioned in
Example:
Subtasks are automatically linked to the original ticket.
In the original ticket you can see all linked sub-Tasks
Create manually a new issue link to Jira issue or Confluence or Weblink
To create a new manual link open the issue you wish to link to another issue.
Please note that that this manual action is only needed for issues that did not follow the correct workflow or if it need to be linked to a different or parent/child issue as well.
Confluence pages can directly be linked to a Jira ticket. Instructions can be found on the following page: How-to use links and anchors (bookmarks) in Confluence.
Parent = Main (original) issue
Child = Sub issue from main issue
Select More > Link to display the Link dialog box.
Ensure that the Jira Issue item is selected at the left of the dialog box and then choose the type of link to be created from the This issue drop-down list
Share a issue link with a customer
When a licensed Jira Service Management user opens issue, the link differs from the public link used for the Customer Portal.
If the Licensed user wants to share an issue to a customer, use the view customer request button, and then copy the link for sharing.
This link can only be retrieved in licensed mode:
- Open a Jira issue
- Select at right column under Servicedesk request View Customer request
- A new page will be opened with a view of the request in the customer portal.
This link can be shared to a user. Note: to view the ticket the user must be linked in the ticket as reporter or participant or manager.
Link for licensed user: https://support.yamnet.com/browse/SD-7312
Link for Customer: https://support.yamnet.com/servicedesk/customer/portal/1/SD-7312
Commenting on issues
Adding comments to an issue is a useful way to record additional detail about an issue, and collaborate with team members.
Comments are shown in the Comments tab of the Activity section when you view an issue.
In JIRA Service Desk projects, comments are segregated by internal vs external visibility. Meaning that I am able to select whether I want to Share with customer or Comment Internally.
- Share with customer makes the comment visible to everyone who can see the issue/request. (Jira Service Management agents , reporter and participants)
When this button is used the reporter and all participants will receive a notification by e-mail. - Internal comments are not shown on the portal view of the issue.
When this button is used then only Jira Service Management agents (licensed Jira Service Management user) are able to see the comment.
Note: Jira Service Management agents (licensed users) are able to see both internal and external comments
| Tip |
|---|
Keyboard shortcut for Jira Software: Press M on your keyboard to jump straight into the comment field and start typing. |
Text help
Via + you can select Text help, this will bring you to Text formatting notification Help.
In here you can find a explanation for text formatting and advanced formatting like adding code in a comment.
Adding code to a comment
For adding a code block to a comment select + and then Code in the formatting toolbar. In the code block you can type in as much code as you want, and select the language for syntax highlighting.
If you've already typed in your code, select the text and press CMD/Ctrl+Shift+M to turn that bit of text into a code snippet,
All the optional parameters of {panel} macro are valid for {code} too. The default language is Java but you can specify others too, including: ActionScript, Ada, AppleScript, bash, C, C#, C++, CSS, Erlang, Go, Groovy, Haskell, HTML, JavaScript, JSON, Lua, Nyan, Objc, Perl, PHP, Python, R, Ruby, Scala, SQL, Swift, VisualBasic, XML and YAML.
For selecting the correct syntax highlighting change the setting to Text. and adjust code:java to any of the above languages. When done you can change back to Visual.
Note: {code:sql} Jira recognizes -- comment but not /* comment */, which is supported by the Transact-SQL (T-SQL) language in Microsoft SQL Server. Please add syntax highlighting for that, too. It could be part of {code:sql} or have a distinct language identifier such as {code:mssql} or {code:t-sql}.
Comment sorting
Comments can be sorted by newest or oldest first.
If there are more then 10 comments in an issue you need to click "Load 10 newer comments" .
The Comment bar is not customizable, to add a comment you need to scroll down on the issue page.
Work around is to collapse the Activity tab when having more then 10 comments to add a new comment.
Please note that settings are saved when you collapse a section, when opening a new Jira issue make sure you have opened the section again.
Pinned Comments (Jira Software)
Keep your team updated on the most important parts of a conversation by pinning comments in issues. This option is only available for Jira Software, not for Jira Service Management!
All important comments you’ve pinned will always appear at the top of the Comments tab, above the other issue comments:
- Pinned comments: a section that contains all comments that are currently pinned on an issue.
- All comments: a section with all issue comments, including the pinned ones.
- Regardless of the sorting applied, pinned comments always appear in the same order, with the most recent ones displayed at the top.
- You can pin up to five comments on a single issue, being sure that only essential information is pinned and other users won’t miss a thing.
- Both pinned comments and all other comments are wrapped up in separate sections - Pinned comments and All comments so you know exactly where to look for the needed information.
- Pinned comments appear in both sections. You can edit, unpin, or delete (only added by you) them in either place.
Mentions (tagging)
Mentions (often known as @mentions) are a useful way of drawing someone's attention to a issue or a comment.
When you mention a user, they'll receive a notification by email.
You could also reassign a issue to a colleague for consultation, but that’s a fairly heavyweight operation to just ask a question.
By using @mentions, you can quickly direct conversation in comments to get needed feedback and keep you moving forward.
That way the issue always stays assigned to you and on your radar.
The following users can being mentioned in Jira:
- Reporter
- Commenter
- Asignee
- Licensed users: YMEUACJiraServiceDeskUsers / YMEUACJiraYMEPAServicedeskUsers (Jira Servicedesk) YMEUACJiraUsers (Jira Software)
Requested participants of a issue which are only Jira Servicedesk portal customers cannot being mentioned, unless they have left a comment in the ticket, then they will become a commenter on the issue.
People already involved in the issue, like the reporter or a commenter, will be listed first in the user list so you can select them faster. Note that the users you mention will be notified once you save the issue description or comment.
User mention via comment using autocomplete
To mention someone using autocomplete, type '@' in the editor then start typing their name. Choose the person you want to mention from the list of suggestions.
Jira will suggest people you've mentioned previously (after yourself, of course).
It then continues to suggest matches as you type. If you've not mentioned the person recently, we'll also include information about whether they've commented or contributed to the current page, to help you find the right person, fast.
Select the person you want to mention and it will be added to the issue comment box.
User Mention via editor in the toolbar
If you'd rather use the Insert menu, choose Insert > User Mention then search for and select the user you want to mention.
Jira mentions filter
Following filter can being used to display all unresolved tickets of the last 7 days where you have being mentioned in.
This filter can also being added to your dashboard.
See Instructions under Editing dashboards how to add the filter to a dashboard.
Watching and voting for issues
You can select Start watching this issue to be automatically notified of issue updates.
You can also click the number of watchers on the issue to add other Jira users as watchers.
You can select Vote for this issue to encourage the responsible team to resolve or complete the issue.
Tracking issues with Labels
Labeling helps you categorize and search for an issue. When viewing an issue, select More > Labels to add or remove labels, which will appear in the Details section:
You can click a label (e.g. doc in the above screenshot) to jump to the Issue Navigator and see a list of all issues that have this label. You can also add the Labels Gadget to your dashboard to quickly find issues with labels relevant to you and your team.
Queues (Service Management only)
Customer requests are organized into queues. Queues let you quickly view, triage and assign requests as they come in.
They also provide high-level information on an issue; usually a summary, status, and customer name.
There are pre-configured queues and custom queues created by a Jira Admin/Project Admin.
Custom queues allow you to choose the name for the queue, determine what requests are filtered into the queue, and what columns appear in the queue.
Edit an existing queue
- Go to your Service Management project
- Select Queues in the right panel
- Select the target queue from the list via Switch Queues
- Click on the three dots menu in the upper right corner. You can also edit queues by using the pen icon on the upper left Queues panel.
- Select Edit queue. Edit a queue in the Queues for Jira Service Management app.
- Make changes.
- Click Save.
Sort requests within a queue
From a queue, you can sort your requests based on your columns by clicking the column name.
To sort requests:
From your service project, go to Queues.
Select the queue you want to sort requests in.
Hover over the column name that you want to sort to see how it’s sorted.
Click on the column name to sort the queue. For example, clicking Summary will sort your requests in alphabetical order.
Edit multiple issues at the same time
- Go to your service desk project
- Select Queues in the right panel
- Select the target queue from the list via Switch Queues
- Select the tick boxes to select (multiple) issues
Actions will appear that can be applied to all selected issues: Link, Comment, Assign, Watch and Delete. - Follow below procedures to change multiple requests in bulk.
Add comments to multiple requests at the same time
Rather than add a comment to a request or issue one-by-one, you can comment on many requests at the same time using bulk actions.
To comment on multiple requests:
From your service project, go to a queue that shows all the requests you’d like to comment on.
Click the box beside each request you’d like to comment on.
Click Comment in the action bar.
Enter your text comment.
Click Comment to add the comment to the requests.
You can only add plain text to the comments, attachments cannot be added to multiple requests this way.
Assign multiple requests at the same time
This is only assignment of an issue, no allocation! This can only be done via the workflow.
To assign someone to multiple requests:
From your service project, go to a queue that shows all the requests you’d like to assign.
Select the box beside each request you’d like to assign.
Select Assign in the action bar.
Search and enter the person under Assignee.
Select Assign to assign the person to the requests.
Note: You can only search and assign people in your team.
To Stop/Start Watching multiple requests:
From your service project, go to a queue that shows all the requests you’d like to assign.
Select the box beside each request you’d like to assign.
Select Watch in the action bar.
Select Start watching issues or Stop watching issue.
- Select Confirm.
Watch will only apply for user, you cannot add other watchers to issues via this option, this can only be done in the issue itself.
Delete multiple requests at the same time
To delete multiple requests:
From your service project, go to a queue that shows all the requests you’d like to delete.
Select the box beside each request you’d like to delete.
Select Delete in the action bar.
Select Delete to confirm that you want to delete the requests.
Note: You need the required permissions to delete requests. Deleting a request is irreversible.
Search
| Anchor | ||||
|---|---|---|---|---|
|
There are several search options in Jira which can help if your are looking for an issue.
The first step in searching for issues is to define the criteria for your new search. You can define your search criteria in three different ways: using the quick search, using the basic search, or using the advanced search.
For each of search options the following Syntax for searching text fields can be applied.
Via search results bulk changes can be made, this option should only be used by a Jira Admin. If a bulk update is required a SD request can be submitted including the search URL.
Quick search | The quick search is the fastest way to define search criteria. However, it is less precise than other search methods for complex queries (e.g. To use the quick search: Enter your search criteria in the search box in the header bar of Jira and press Enter. More detailed information can be found on the following Atlassian page: Quick searching | ||||||
|---|---|---|---|---|---|---|---|
Basic search | The basic search is more precise than the quick search, but easier to use than the advanced search. To use the basic search: Navigate to Issues (in header) > Search for issues, then enter your search criteria. | ||||||
Advanced search | The advanced search is the most powerful of the three search methods. You can specify criteria that cannot be defined in the other searches (e.g. To use the advanced search: Navigate to Issues (in header) > Search for issues, then enter your search criteria.
Searching for flagged issuesThe flag for an issue is stored in a custom checkbox field named "Flagged", which has only one value: Impediment. This means that you can use this JQL query to find flagged issues: |
Filters
The Jira Issue search functionality is enhanced by the ability to save searches, called filters in Jira, for later use.
More detailed information how to work with filters can be found on the following Atlassian page: Saving your search as a filter
The advanced search is the most powerful of the three search methods. You can specify criteria that cannot be defined in the other searches (e.g. ORDER BY clause).
However, you need to know how to construct structured queries using the Jira Query Language (JQL) to use this feature.
To use the advanced search: Navigate to Issues (in header) > Search for issues, then enter your search criteria.
Tip: If the basic search is shown instead of the advanced search, click Advanced next to the icon.
...
Searching for flagged issues
The flag for an issue is stored in a custom checkbox field named "Flagged", which has only one value: Impediment.
This means that you can use this JQL query to find flagged issues: Flagged = Impediment
...
Filters
The Jira Issue search functionality is enhanced by the ability to save searches, called filters in Jira, for later use.
More detailed information how to work with filters can be found on the following Atlassian page: Saving your search as a filter
Please note that a filter can be shared with other users. You can share a filter with:
Project: All members or members with specific project roles working on one or multiple projects.
Group: A group of Jira users.
Open: Any user who is logged-in to your Jira Cloud site.
Public: Public sharing means sharing the dashboard with users who are not logged in to your Jira site. Note that if you share a filter publicly, it will be visible and searchable on the internet.
Private: Only you can view the filter.
Filters can also be used in Dashboards to show a result. Instructions how to do can be found here Editing dashboards.
Export
You can export Jira search results or filter results to excel in two easy steps.
...
Dashboards
A dashboard is a customizable page that can display many different types of information, depending on your areas of interest. Jira users can create and manage their own dashboards.
A shared dashboard is a dashboard whose creator has shared that dashboard with other users. You can share a dashboard with:
...
Please note that a filter can be shared with other users. You can share a filter with:
Project: All members or members with specific project roles working on one or multiple projects.
Group: A group of Jira users.
Any logged-in userOpen: Any user who is logged-in to your Jira Cloud site.
Public: Public sharing means sharing the dashboard with users who are not logged
in to your Jira site. Note that if you share a dashboard publicly, it will be visible and searchable on the internet. See Prevent or remove public access for more information.
When a dashboard is created by a user, that user:
Initially owns the dashboard.
Being the owner, can edit and modify the dashboard.
Viewing dashboards
You can view existing dashboards that have been created by you as owner or shared with your/public,.
...
in to your Jira site. Note that if you share a filter publicly, it will be visible and searchable on the internet.
Private: Only you can view the filter.
Filters can also be used in Dashboards to show a result. Instructions how to do can be found here Editing dashboards.
Export
You can export Jira search results or filter results to excel in two easy steps.
- Create a search selection and click on Search
- Make sure that you have the columns selected that you wish to export:
- Use the Export function.
- Select CSV with current fields
Manage versions
| Anchor | ||||
|---|---|---|---|---|
|
Versions are points-in-time for a project. They help you schedule and organize your releases.
Once a version is created and issues are assigned to it, you can use several reports, e.g. the Change Log report, when managing the version.
The Change Log report, in particular, gives you a review of the released version, and is driven by the 'Fix For Version' field on each issue.
Versions can only be managed when you have Project administrator or Jira Admin permission including Edit issue permission.
At YME we use an Addon for Version management called Version manager so users without Project administrator or Jira administrator permissions can also use this functionality.
Versions set via Manage versions can be selected via drop-down fields 'Fix Version/s' and 'Affects Version'.
Manage versions in Jira Project for Version Managers
- Choose select the relevant project via the Projects button in the top bar.
Choose Manage Versions in the left menu. The Versions page is displayed, showing a list of versions and each version's status. From here you can manage the project's versions as described on this page.
From here you can manage the project's versions as described on following Atlassian page Managing Versions .
Manage versions in Jira Project for Jira Administrators or Project Administrators
- Choose in the left navigation pane, at the bottom
- Choose in the left menu. The Versions page is displayed, showing a list of versions and each version's status.
From here you can manage the project's versions as described on the following Atlassian page Managing Versions .
Manage versions in a Kanban board
A version is a set of features and fixes released together as a single update to your product. By default, Kanban boards do not require issues to be pre-assigned to versions. This is because Kanban is designed for a continuous flow of work, rather than set iterations.
On a Kanban board, you can choose to release a version at any point in time — the version will contain all issues that are complete at that time. You also specify the name of a new version at the time of the release.
For information on how to release a version on a Kanban board, see Deploying a release.
If your team is using the Kanban backlog for your Kanban project, you can use the Versions panel to manage versions.
- Navigate to your board.
Click Backlog. If the Versions panel is not showing, click VERSIONS on the left side of the board (aligned vertically) to open it.
Add a new version Click Create version (you will need to hover over the 'VERSIONS' panel to show this link), enter the version details, and create it.
* The Start Date is used to give you a more accurate Version Report in cases where you might plan a version many weeks or even months in advance, but not actually commence work until closer to the release date.
* The End Date is used to calculate the days remaining in a release on the Release Hub.Update a version's details For the version name, click the arrow next to the name, then choose Edit name.
For other fields (e.g. Description), click the field to edit it.Add an issue to a version Drag and drop the issue onto the version in the 'VERSIONS' panel. Remove an issue from a version Drag and drop the issue onto Issues without versions in the 'VERSIONS' panel. Filter issues by version Click the version in the 'VERSIONS' panel to show only issues in that version. Click All issues to remove the filter. Alternatively, click Clear all filters next to the column's name. Screenshot: viewing versions in the Backlog
You can use the JQL fixVersion field to search for a version's issues — see Search for details.
Manage versions in a Scrum
In case your Dashboard is not set as homepage this can be changed in your profile settings via:
Click on your Avatar (Main navigation bar at the top Right), Under MY JIRA HOME select Dashboard.
Editing dashboards
You can edit the gadgets displayed on the dashboard or change the dashboard's permissions and owners.
Select the dashboard name. The dashboard will open.
From there, you can:
Edit the settings of every gadget that appears on the dashboard.
Edit the dashboard itself, adding or changing the shares.
...
Versions are points-in-time for a project. They help you schedule and organize your releases.
Once a version is created and issues are assigned to it, you can use several reports, e.g. the Change Log report, when managing the version.
The Change Log report, in particular, gives you a review of the released version, and is driven by the 'Fix For Version' field on each issue.
Versions can only be managed when you have Project administrator or Jira Admin permission including Edit issue permission.
At YME we use an Addon for Version management called Version manager so users without Project administrator or Jira administrator permissions can also use this functionality.
Versions set via Manage versions can be selected via drop-down fields 'Fix Version/s' and 'Affects Version'.
Manage versions in Jira Project for Version Managers
- Choose select the relevant project via the Projects button in the top bar.
Choose Manage Versions in the left menu. The Versions page is displayed, showing a list of versions and each version's status. From here you can manage the project's versions as described on this page.
From here you can manage the project's versions as described on following Atlassian page Managing Versions .
...
board
A version is a set of features and fixes released together as a single update to your product. By default, Kanban boards do not require issues to be pre-assigned to versions. This is because Kanban is designed for a continuous flow of work, rather than set iterations.
On a Kanban board, you can choose to release a version at any point in time — the version will contain all issues that are complete at that time. You also specify the name of a new version at the time of the release.
For information on how to release a version on a Kanban board, see Deploying a release.
If your team is using the Kanban backlog for your Kanban project, you can use the Versions panel to manage versions.
...
application. Assigning issues to versions helps you plan the order in which new features (stories) for your application will be released to your customers.
In Jira Software, you can view your issues according to which version they belong to. You can also drag-and-drop issues into a version to assign them to it, which you should do before you start work on the issues. This helps you plan your upcoming versions, which may span multiple sprints.
...
Go to the Backlog of your Scrum project.
Click
VERSIONS on the left side of the board (aligned vertically) to open it.
Add a new version Click Create version (you will need to hover over the 'VERSIONS' panel to show this link), enter the version details, and create it.
* The Start Date
...
is used to give you a more
...
accurate Version Report in cases where you might plan a version many weeks or even months in advance, but not actually commence work until closer to the release date.
* The End Date is used to calculate the days remaining in a release on the Release Hub.Update a version's details For the version name, click the arrow next to the name, then choose Edit name.
For other fields (e.g. Description), click the field to edit it.Add an issue to a version Drag and drop the issue onto the version in the 'VERSIONS' panel. Remove an issue from a version Drag and drop the issue onto Issues without versions in the 'VERSIONS' panel. Filter issues by version
...
Click the version in the 'VERSIONS' panel to show only issues in that version. Click All issues to remove the filter. Alternatively, click Clear all filters next to the column's name. - The blue horizontal bar under the version's name (in the 'VERSIONS' panel
...
Screenshot: viewing versions in the Backlog
You can use the JQL fixVersion field to search for a version's issues — see Search for details.
Manage versions in a Scrum board
A version is a set of features and fixes released together as a single update to your application. Assigning issues to versions helps you plan the order in which new features (stories) for your application will be released to your customers.
In Jira Software, you can view your issues according to which version they belong to. You can also drag-and-drop issues into a version to assign them to it, which you should do before you start work on the issues. This helps you plan your upcoming versions, which may span multiple sprints.
...
Go to the Backlog of your Scrum project.
Click VERSIONS on the left side of the board (aligned vertically) to open it.
| Add a new version | Click Create version (you will need to hover over the 'VERSIONS' panel to show this link), enter the version details, and create it. * The Start Date is used to give you a more accurate Version Report in cases where you might plan a version many weeks or even months in advance, but not actually commence work until closer to the release date. * The End Date is used to calculate the days remaining in a release on the Release Hub. |
|---|---|
| Update a version's details | For the version name, click the arrow next to the name, then choose Edit name. For other fields (e.g. Description), click the field to edit it. |
| Add an issue to a version | Drag and drop the issue onto the version in the 'VERSIONS' panel. |
| Remove an issue from a version | Drag and drop the issue onto Issues without versions in the 'VERSIONS' panel. |
| Filter issues by version | Click the version in the 'VERSIONS' panel to show only issues in that version. Click All issues to remove the filter. Alternatively, click Clear all filters next to the column's name. |
- The blue horizontal bar under the version's name (in the 'VERSIONS' panel) indicates progress towards completing the work estimated for the version. Note that this bar only represents progress on the estimated issues in a version.
You can use the JQL fixVersion field to search for a version's issues — see Search for details.
- ) indicates progress towards completing the work estimated for the version. Note that this bar only represents progress on the estimated issues in a version.
You can use the JQL fixVersion field to search for a version's issues — see Search for details.
Dashboards
A dashboard is a customizable page that can display many different types of information, depending on your areas of interest. Jira users can create and manage their own dashboards.
A shared dashboard is a dashboard whose creator has shared that dashboard with other users. You can share a dashboard with:
Group: A group of Jira users.
Project: All members or members with specific project roles working on one or multiple projects.
Any logged-in user: Any user who is logged-in to your Jira site.
Public: Public sharing means sharing the dashboard with users who are not logged in to your Jira site. Note that if you share a dashboard publicly, it will be visible and searchable on the internet. See Prevent or remove public access for more information.
When a dashboard is created by a user, that user:
Initially owns the dashboard.
Being the owner, can edit and modify the dashboard.
Viewing dashboards
You can view existing dashboards that have been created by you as owner or shared with your/public,.
- After opening Manage Dashboards select Search at the left column
- User the search/owner field to find a board.
- Select Search button to find a Dashboard.
- Select the to add a Dashboard to your favorites list .
All favorite Dashboards can be opened form your Dashboards view if this is set as your homepage.
In case your Dashboard is not set as homepage this can be changed in your profile settings via:
Click on your Avatar (Main navigation bar at the top Right), Under MY JIRA HOME select Dashboard.
Editing dashboards
You can edit the gadgets displayed on the dashboard or change the dashboard's permissions and owners.
Select the dashboard name. The dashboard will open.
From there, you can:
Edit the settings of every gadget that appears on the dashboard.
Edit the dashboard itself, adding or changing the shares.
- Close Gadget screen via X at the right top of the screen.
- Select Saved Filter, If you do not see the the filter in the list, then select Advanced Search below the field.
Boards
A board displays your team's work as cards you can move between columns. You can see a team board as the colored glasses through which we look at project data - we can customize a board to show the exact data you want to see.
...
- Easy board filtering and new Agile Tools
- Complex JQL on Epics & Versions and Epics Warnings
- User, board or global filters for all boards
...
- for all boards
Documentation of all the features is supplied by the vendor: Extensi-Agile Tools and Filters for Jira Software
Checklist
| Note |
|---|
Checklist will be phased out in Q1 2025 as it is only used for one field: DOD, will be replaced by standard Jira Custom fields. |
Checklist offers a more powerful alternative to the standard Multi Checkboxes custom field.
Checklist allows you to add items either globally or at the issue level and is thus perfectly suited for enforcing Definition of Done or Acceptance Criteria lists.
Checklist custom fields are setup by a Jira admin. User guide how to use the Checklist field is supplied by the vendor: Checklist for Jira - User guide
Custom Charts for Jira Reports and Time in Status
Easy creation of comprehensive charts and reports for your Jira Dashboards. Report on various metrics including Time in Status.
Custom Charts comes with 3 reporting gadgets: Custom Charts, Simple Search, and Issue List.
Achieve your reporting goals using pre-made Chart Templates, Example Jira Reports or start from scratch with your customized look and feel. Custom Charts gives you peace and confidence by keeping your Jira and Jira Service Management data always up-to-date.
Documentation for this addon can be found here: Custom Charts Documentation
Doublecheck for Jira Service Management
| Note |
|---|
Doublecheck for Jira Service Management will be phased out in Q1 2025 as it is not used anymore and not available for Cloud |
“Keep Your Internal Comments Internal”
In Jira Service Desk the default setting for commenting is "Respond to customer" which may result in unwanted communication with the customer by accident,
The result may be that you lose the customer or at least create some unnecessary noise.
With Doublecheck for Jira Service Desk, you are prompted for confirmation, before you send out a comment by accident.
Internal communication does not require any confirmation.
Documentation for this addon can be found here: Accxia-doublecheck-for-jira-and-service-desk
Eazy BI
| Note |
|---|
Eazy BI will be phased out in Q1 2025 and will be replaced by dashboard addons like Custom Charts. |
EazyBI is a powerful reports, charts, and dashboards add-on for Jira. It is an easy-to-use drag-and-drop tool for analyzing and visualizing your Jira issues data.
Documentation for Eazy Bi is supplied by the vendor: eazyBi for Jira
To access Eazy BI you need to be member of a specific Eazy BI group, approval is required from a Jira Admin.
Epic Sum up
Epic Sum Up is focused around Epics, and the ability to break down epics into individual issues with a lot of control for the project manager, it gives a more granular control and view of Jira issues.
Two features that were developed to aid in the easy viewing of issues:
Progress bars - these allow a simple “game-ified” visual way to view the progress of individual issues.
The Summary Panel - Summary Panels were created to give project managers a quick, easy to view summary of different progress bars.
Later the Detail View Editor was developed, to give project managers more control over the hierarchy & layout structure of issues that are important to them.
Documentation for Epic Sup up is supplied by the vendor: Epic Sum Up Help Center
Great Gadgets
Great Gadgets is an app for Jira that provides a set of Jira dashboard gadgets for tracking projects in an efficient and effective manner. You can use them to enhance your Jira dashboards with agile charts, reports, and KPIs.
Documentation for this addon can be found here: Great Gadgets Documentation
Backbone Issue Sync for Jira
Backbone issue Sync for Jira is a addon that is used to connect Jira systems via HTTPS, email, and file transfer, and automatically sync issue data. This addons makes Cross-company collaboration simple.
At Yamaha Motor Europe N.V. this addon is used for Synchronization between PCW (US) Jira and YME Jira for Yamaha Next Stage (YNS) Project. This Jira project is used for the integration of SAP and Informatica.
Configuration of this addon and error handling is done by a Jira Administrator.
Documentation for this addon is supplied by the vendor: K15t-Backbone Server and Data Center.
Big Picture
BigPicture is the leading Portfolio, Product, and Project Management application for Atlassian Jira. It gives managers unprecedented clarity of information, helps them neatly visualize even the most complex initiatives, and ensure perfect strategy-to-execution alignment at all levels.
With BigPicture you can:
- plan and manage your initiatives,
- lead teams and set priorities,
- supervise performance and track progress,
- coordinate resources and distribute workloads,
- detect and respond to risks, and much more.
Big Picture addon is used for the Yamaha Portfolio Board (YPM) for planning and managing Programme's and Projects.
Documentation for Big Picture is supplied by the vendor: About Big Picture
Checklist
Checklist offers a more powerful alternative to the standard Multi Checkboxes custom field.
Checklist allows you to add items either globally or at the issue level and is thus perfectly suited for enforcing Definition of Done or Acceptance Criteria lists.
Checklist custom fields are setup by a Jira admin. User guide how to use the Checklist field is supplied by the vendor: Checklist for Jira - User guide
Doublecheck for Jira Service Management
“Keep Your Internal Comments Internal”
In Jira Service Desk the default setting for commenting is "Respond to customer" which may result in unwanted communication with the customer by accident,
The result may be that you lose the customer or at least create some unnecessary noise.
With Doublecheck for Jira Service Desk, you are prompted for confirmation, before you send out a comment by accident.
Internal communication does not require any confirmation.
Documentation for this addon can be found here: Accxia-doublecheck-for-jira-and-service-desk
Eazy BI
EazyBI is a powerful reports, charts, and dashboards add-on for Jira. It is an easy-to-use drag-and-drop tool for analyzing and visualizing your Jira issues data.
Documentation for Big Picture is supplied by the vendor: eazyBi for Jira
To access Eazy BI you need to be member of a specific Eazy BI group, approval is required from a Jira Admin.
Jenkins Integration for Jira Server and Data Center
...
More detailed instructions for Status Time Free app is supplied by the vendor: Status Time Reports App.
Timesheet Reports and Gadgets
Timetracker
Timetracker ( previously called Timesheets Reports and Gadges) addon provides Flexible time tracking and reporting of time spent on Projects, Epics or Initiatives broken down by Days or Users, with Time Sheet and Project Pivot reports and gadgets for Jira dashboard or Confluence, Time Sheet Email, Worked Time Chart gadget, REST endpoint and workedIssues JQL function.
...