Never worked with Jira before? No problem. In this chapter we cover some of the basics, so you know how to get started.
Jira is a software application used for issue tracking and project management. Jira is based on the following three concepts – Project, Issue and Workflow.
In Jira there are to following User types/ roles:
Data inside Jira is organized in 'projects'. A project is a collection of items (issues).
A Jira project is a single place to manage work. Every project has a workflow (issues follow this workflow from creation to completion).
Teams use Jira projects to:
For each Jira project everything can be configured by A Jira or Project administrator in schemes, and it consists of:

Jira Service Management makes it easier to categorize service requests, incidents, problems, and changes from your customers by organizing and prioritizing these requests in a single place, and keeps your team on track with goals (or service level agreements).
Jira Service Management, also called Jira Service Desk includes:
Jira Software is a work management tool for all kinds of use cases, from requirements and test case management to agile software development.
For Software projects there are 6 options:
Jira Core is a customizable workflow solution that organizes projects and tasks into one central location, and provides the infrastructure to automate business processes and increase productivity for your team.
In Jira, teams use issues to track individual pieces of work that must be completed. Depending on how your team uses Jira, an issue could represent a project task, a helpdesk ticket, a request form, etc.
Each Jira issue has a Issue key which exists out of two unique identifiers components: a prefix which is related to a Jira project and a sequential number.
Example: Yamaha Applications Support Desk - SD , Yamaha Portfolio Board - YPM
Each issue contains various collapsible sections:
Press the arrow in front of the section to switch between unfolded ![]() and folded
and folded ![]() .
.
In a issue under the Details section via the (view workflow) button next to the Status field the complete workflow can be opened for display.
By hovering over the the arrows the transition of this specific status is shown which can be chosen as next/previous step.
Example for Project Yamaha Applications Support Desk (SD):


A issue can be moved by using a specific transaction button or if not available via the Workflow button.
Depending on authorization, rights are granted to each specific group of users.![]()

Users can create a new issue via the Jira Customer Portal, at Yamaha it is called Yamaha Motor Europe support portal. Instructions of the portal can be found here: Yamaha Support Portal Guide
Service management issues should only be created via the Jira Customer Portal as these can be submitted by pre-set forms.
Agents (licensed user) can use the ![]() button anywhere in Jira from the top bar. The Create button should not being used for Service management issues!
button anywhere in Jira from the top bar. The Create button should not being used for Service management issues!
![]()
When using the create button the correct project and issue-type needs to be chosen and some other fields as well.
Via a Board a new issue can be created via the + Create issue button at the bottom of the screen.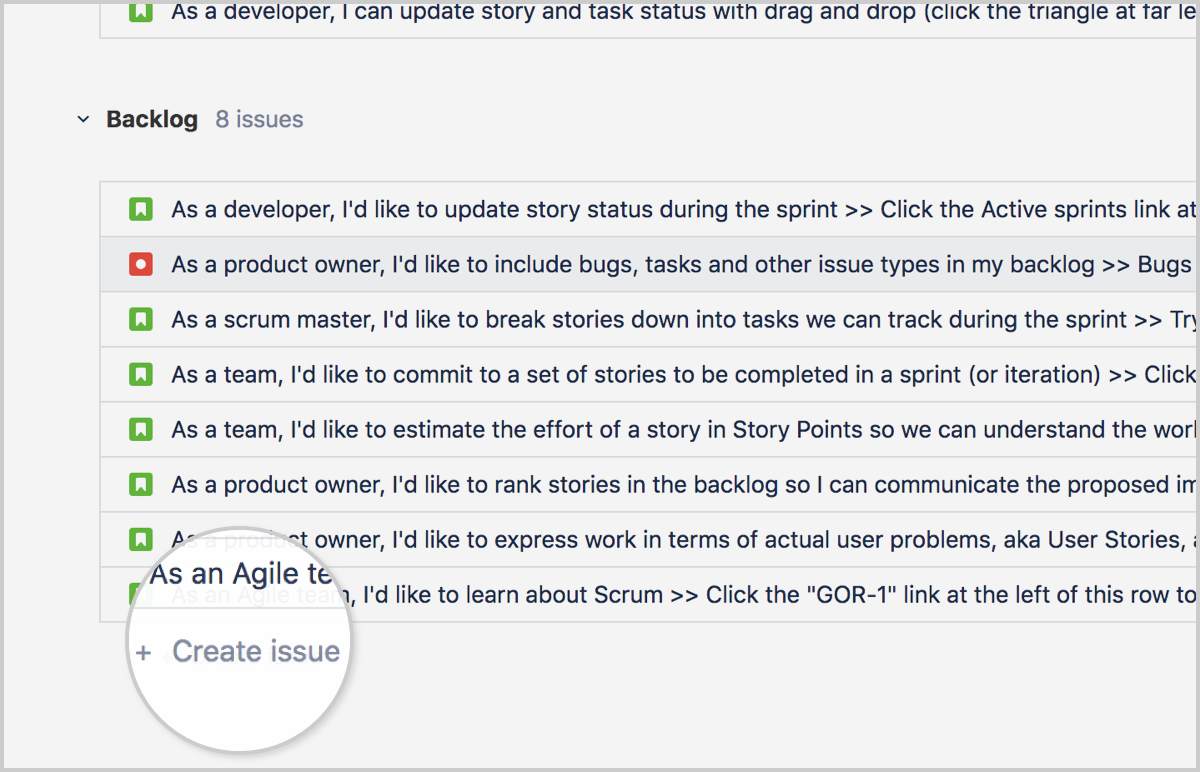
In a teams board the + sign can be used to add a new issue to the team board.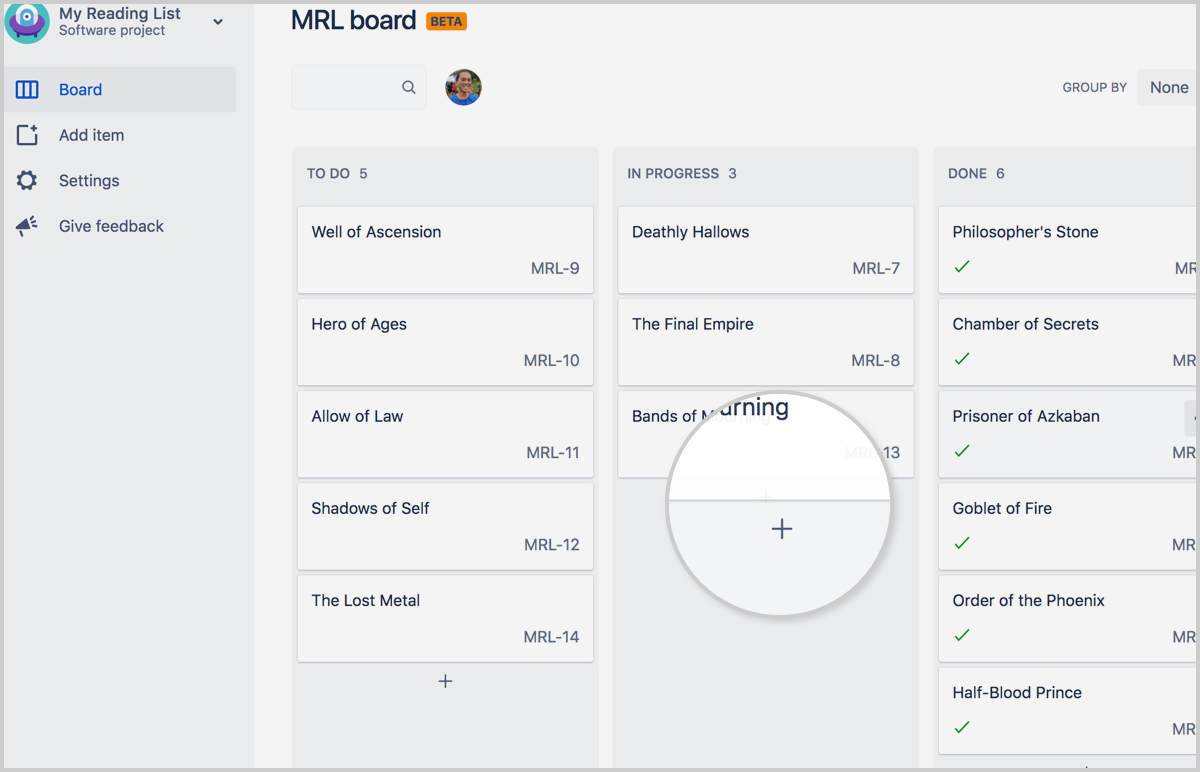
Issues can also have sub-tasks that are assigned and tracked individually. You might create sub-tasks for any of the following reasons:
To create a sub-task:
or go to the Issue card in the board and select Create Sub-Task

Jira Projects issues and Confluence pages can be linked to a specific Jira issue. These links can be found in a Jira issue under section Issue Links
Confluence links to a Jira issue can be found under Section Issue Links - Mentioned in
Example:

To create a new manual link open the issue you wish to link to another issue.
Please note that that this manual action is only needed for issues that did not follow the correct workflow or if it need to be linked to a different or parent/child issue as well.
Issues that followed the correct workflow between projects will be linked automatically.
Confluence pages can directly be linked to a Jira ticket. Instructions can be found on the following page: How-to use links and anchors (bookmarks) in Confluence.
Parent = Main issue
Child = Sub issue from main issue
Select More > Link to display the Link dialog box.
Ensure that the Jira Issue item is selected at the left of the dialog box and then choose the type of link to be created from the This issue drop-down list

Please note that that this manual action is only needed for issues that did not follow the correct workflow or if it need to be linked to a different or parent/child issue as well.
Parent = Main issue
Child = Sub issue from main issue

An Issue Type is a way issues are classified in a Jira project and has a Icon that allows us to quickly recognize it. There are standard types that come with Jira and additional custom types.
Jira Software comes with five standard issue types (Story, task, bug, subtask, and epic) so issues can have different fields, different workflows, or both, within the same Jira project.
Issue Type | Atlassian’s Definition | Example Issue Summary (Title) |
|---|---|---|
| Functionality request expressed from the perspective of the user | As a bake sale attendee, I would like to eat brownies because I’m allergic to cake OR Make brownies for bake sale |
| Task that needs to be done | Bake a cake |
| Smaller task within a larger piece of work | Mix cake ingredients |
| Problem that impairs product or service functionality | Cake is burnt |
| Large piece of work that encompasses many issues | Make deserts for bake sale |
Relation of the issue types is as following:


Additionally, Jira Service management adds four more standard types for support projects.
Issue Type | Atlassian’s Definition | Example Issue Summary (Title) |
|---|---|---|
| System outage or incident | The kitchen caught fire yesterday |
| General request from a user for a product or service | Fix microwave damaged during kitchen fire |
| Rollout of new technologies or solutions | Change the gas stove to an electric hot plate |
| Track underlying causes of incidents | The electric hot plate doesn’t get hot enough OR Train users on gas stove safety |
Per project additional Custom issue types can exists. These were either added by Jira administrators, by additional Jira functions, or by third party apps and add-ons.
For example at YME for Yamaha Motor Portfolio Project (YPM) issue type ![]() Programme and
Programme and ![]() Project have been created by a Jira Administrator and for XRAY (test management tool) add-on the following issue types are created:
Project have been created by a Jira Administrator and for XRAY (test management tool) add-on the following issue types are created: ![]() Test,
Test, ![]() Test execution ,
Test execution ,![]() Test Plan,
Test Plan, ![]() Test Set.
Test Set.
There are several search options in Jira which can help if your are looking for an issue.
The first step in searching for issues is to define the criteria for your new search. You can define your search criteria in three different ways: using the quick search, using the basic search, or using the advanced search.
For each of search options the following Syntax for searching text fields can be applied.
| Quick search | The quick search is the fastest way to define search criteria. However, it is less precise than other search methods for complex queries (e.g. To use the quick search: Enter your search criteria in the search box in the header bar of Jira and press Enter. More detailed information can be found on the following Atlassian page: Quick searching |
|---|---|
| Basic search | The basic search is more precise than the quick search, but easier to use than the advanced search. It provides a user-friendly interface that lets you define complex queries, without needing to know how to use JQL (advanced searching). To use the basic search: Navigate to Issues (in header) > Search for issues, then enter your search criteria. |
| Advanced search | The advanced search is the most powerful of the three search methods. You can specify criteria that cannot be defined in the other searches (e.g. To use the advanced search: Navigate to Issues (in header) > Search for issues, then enter your search criteria. |
The Jira Issue search functionality is enhanced by the ability to save searches, called filters in Jira, for later use.
More detailed information how to work with filters can be found on the following Atlassian page: Saving your search as a filter
Please note that a filter can be shared with other users. You can share a filter with:
Project: All members or members with specific project roles working on one or multiple projects.
Group: A group of Jira users.
Open: Any user who is logged-in to your Jira Cloud site.
Public: Public sharing means sharing the dashboard with users who are not logged in to your Jira site. Note that if you share a filter publicly, it will be visible and searchable on the internet.
Private: Only you can view the filter.
Filters can also be used in Dashboards to show a result.
A dashboard is a customizable page that can display many different types of information, depending on your areas of interest. Jira users can create and manage their own dashboards.


A shared dashboard is a dashboard whose creator has shared that dashboard with other users. You can share a dashboard with:
Group: A group of Jira users.
Project: All members or members with specific project roles working on one or multiple projects.
Any logged-in user: Any user who is logged-in to your Jira site.
Public: Public sharing means sharing the dashboard with users who are not logged in to your Jira Cloud site. Note that if you share a dashboard publicly, it will be visible and searchable on the internet. See Prevent or remove public access for more information.
When a dashboard is created by a user, that user:
Initially owns the dashboard.
Being the owner, can edit and modify the dashboard.
You can view existing dashboards that have been created by you as owner or shared with your/public,.

a. After opening Manage Dashboards select Search at the left column
b. User the search/owner field to find a board.
c. Select Search button to find a Dashboard.

Select the![]() to add a Dashboard to your favorites list
to add a Dashboard to your favorites list ![]() .
.

All favorite Dashboards can be opened form your Dashboards view if this is set as your homepage.

In case your Dashboard is not set as homepage this can be changed in your profile settings via:
Click on your Avatar (Main navigation bar at the top Right), Under MY JIRA HOME select Dashboard.
You can edit the gadgets displayed on the dashboard or change the dashboard's permissions and owners.
Select the dashboard name. The dashboard will open.
From there, you can:
Edit the settings of every gadget that appears on the dashboard.
Edit the dashboard itself, adding or changing the shares.
A board displays your team's work as cards you can move between columns. You can see a team board as the coloured glasses through which we look at project data - we can customize a board to show the exact data you want to see.
The data within projects are visible on this board and can be filtered and visualized per team.
In Jira Software, cards and the tasks they represent are called “issues”. Usually, your board reflects your team's process, tracking the status of work as it makes its way through your team's process.
There are two types of boards available:
Boards can be accessed via the Boards - View all boards in the top Navigation Bar.
All recent opened board can be found in the Recent Boards list.
On the project sidebar you have the following options: Backlog, Active sprints, or Reports.
The Backlog of a Scrum board shows the issues for your project(s) grouped into a backlog and sprints. In the Scrum backlog, you can create and update issues, drag and drop issues to rank them, or assign them to sprints, epics, or versions, manage epics, and more. You would typically use the Scrum backlog when building a backlog of issues, planning a new version, and planning a sprint.
The Active sprints of a Scrum board displays the issues that your team is currently working on. You can create and update issues, and drag and drop issues to transition them through a workflow.
Reporting is an activity that you will be doing throughout a project. Jira Software has a range of reports that you can use to show information about your project, versions, epics, sprints, and issues.
In the Agile Scrum framework, focus lies on short iterations of work: planning what can be done within (at YME) 2 weeks of time.

Good to know: YIS project uses a template Scrum board, which has the same configuration across teams.
The Kanban board is a board that was created using the "Kanban" preset .
Kanban is based on the continuous delivery of work. Rather than plan iterations, the flow of work is constantly monitored to ensure that there are always tasks being worked on. This means that when tasks are completed, new tasks are pulled into work-in-progress.
Use the Kanban board if your team focuses on managing and constraining work-in-progress.
On the project sidebar you have the following options: Kanban board, Backlog*, or Reports.
By default, Kanban boards have the Backlog column, where you plan work for your team. Planning work in a small column becomes difficult as more issues are added in the column.
By enabling and using the Kanban backlog, you have a bigger space to create and rank issues, and select issues for your team to start working on.
Reporting is an activity that you will be doing throughout a project. Jira Software has a range of reports that you can use to show information about your project, versions, epics, sprints, and issues.
In the Agile Kanban framework, focus lies on limiting multi-tasking: by choosing fewer items to start, it's possible to complete each more quickly.

Good to know: YIS project uses a template Kanban board, which has the same configuration across teams.
At the top of a team board you usually find Quick Filters. These are specifically designed for your team board.
By clicking one of these Quick Filters, you narrow the board filter, hiding some or many items to fit the Quick Filter criterion. Deactivate it by clicking it a second time.
It's possible to select multiple Quick Filters, narrowing your selection of items on the board further and further.

Your team board administrator can maintain Quick Filters for you: change them, or add new ones.

Whether you're working on a Scrum or Kanban board, you can click on any issue to view it in more detail.
Displayed Issue details are configured and customizable by your Board Administrator.

You can find your board administrator via Board - Configure

Under General (left panel) > Administrators you can find the name(s) of your Team Board administrator(s). They are your first point of contact if you want anything changed on your Team Board.

Jira fundamentals (free Atlassian training, self-paced, 90 minutes, certification option)
Via the ![]() help button in the main navigation bar at the top rights side you can select Keyboard Shortcuts.
help button in the main navigation bar at the top rights side you can select Keyboard Shortcuts.



Additional to the above:
Board shortcut: When you have an item selected and press "." on the keyboard, the 'more' menu pops-up, allowing you to quickly change (for example) the issue status.
This Jira addon was implemented to allow easy reporting on how long an issue has remained in a specific status.
You can use the addon in two ways. The first method is to go into the addon and fill in search criteria for the items you wish to investigate:
![]()
For example:

The second method is to look at the sidebar (on the right side of the screen). For each issue the facts regarding Time in Status are shown:

Because we use the Free version of this addon, it is possible that no data is shown. If this occurs, simply refresh the screen after a few minutes:
